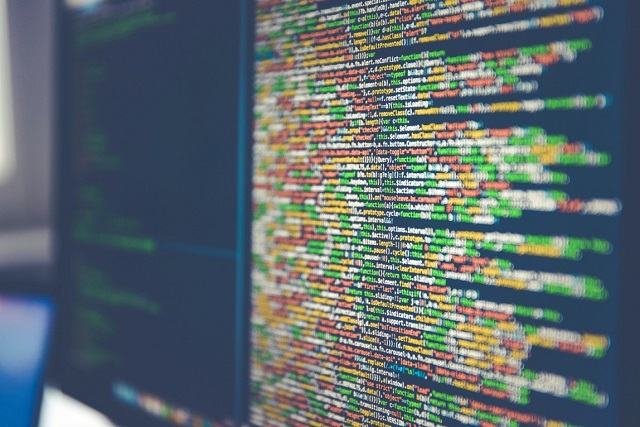
If you’re having trouble with your FiveM, try clearing your device’s cache to help fix several different issues.
Sometimes your EA app, Origin, or FiveM may not work correctly. Clearing the cache can help fix some common problems. These issues include, but are not limited to:
- Origin or EA app stuck or unable to update in offline mode
- FiveM can’t download
- FiveM download or update stuck at a certain percentage, or stuck at “Waiting to download”
- FiveMs seem to “disappear” in the EA app collection or Origin FiveM library.
EA APP
Select the three horizontal lines to symbol in the upper left corner of the EA app.
Scroll to the instructions.
Click to restore the application.
Select Clear Cache.
from Windows 10
If you cannot open the EA app, you can also follow the steps below to clear the cache.
Open the start menu.
Find EA and click the down arrow to expand the content.
Select Restore Application.
A confirmation window will be displayed.
Click Clear Cache.
ORIGIN – WINDOWS
If Origin is running, click Origin in the menu bar, then click Exit to close it.
Double-check that Origin is completely closed. You will not be able to complete all steps without closing it.
To confirm, open Job Admin, then Handlers. Please make sure there is no Origin.exe and OriginWebHelperService.exe in it. If these two programs appear, choose End Job.
Press the Windows key + R key.
In the command box that opens, type %ProgramData%/Origin and click OK.
Delete all files and folders except Local Content. Do not delete this folder.
Windows XP players can find the “ProgramData” folder in C:\Documents and Settings\All Users\Application data\Electronic Arts\
Press the Windows key + R key again.
In the command box that opens, type %AppData% and click OK.
In the opened Roaming folder, delete the Origin folder.
Click AppData in the address bar.
Open the Local folder.
Delete the Origin folder here.
Restart your PC, then log back into Origin.
ORIGIN – MAC
Macs have two library folders: the root-level folder and the user-level library folder (~). Go to the root level folder.
You can use Command Ctrl + Shift + G or use Finder > Go > Go to Folder to find the folder you are looking for.
Open Finder.
Go to your hard drive. You can do this by double-clicking Macintosh HD at the bottom of the Finder.
If your hard drive doesn’t show up in the Finder, click Show Finder Menu Bars With, then click Show Path Bar.
Open the Library folder.
Open the Application Support folder, then open the Origin folder.
Delete the DownloadCache folder.
Empty the trash.
PLAYSTATION
PlayStation 5 and 4
The PlayStation doesn’t have a cache, but using a simple “power off and on” trick can sometimes have a good effect on any problem.
To really make sure all temporary files are removed, you can cold boot your PlayStation:
Press and hold the power button until you hear the power off the beep.
After the PlayStation is powered off, remove the plug from the power outlet.
Wait two minutes.
Plug the power outlet back in.
Turn on your PlayStation.
PlayStation 3
In the Cross Border Navigation Menu (XMB), find FiveMs.
Scroll down to FiveM Data Utilities.
Find the FiveM you’re having trouble with.
Press the triangle button and a menu of options will appear on the right.
Select Delete and press the X button to confirm.
The next time you play the FiveM, you will be asked to reinstall the missing data.
XBOX
Press and hold the power button on the front of the console to power it off.
Unplug the power cord.
Press the power button on the front of the console three or four times. This will use up any remaining power in the battery.
Plug the power cord back into the Xbox.
When you turn on your Xbox again, the cache is cleared and you can start using it normally.
NINTENDO SWITCH
Open the HOME menu.
Select System Settings.
Select a system.
Click Formatting Options.
Select Clear Cache.
Select the user whose cache you want to clear and follow the on-screen instructions.
Read More: Notebook Review 2022
